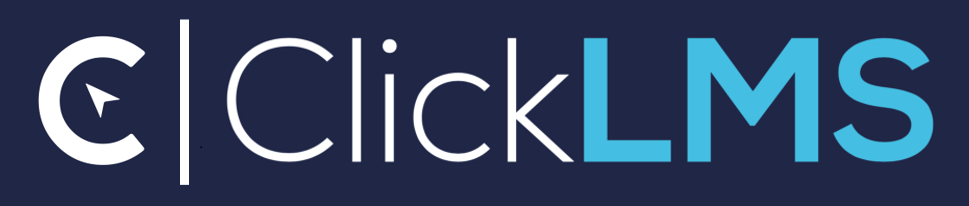Who is ClickLMS?
ClickLMS is a technical solutions provider offering companies from multiple sectors the software to host and operate their own online learning platforms. They are owned by 4Ever Learning (UK) Ltd. which has been offering online learning & CPD solutions since 2003.
ClickLMS has a contract with your training provider company to manage the security and reliability of the online learning platforms.
What is the recommended tech set up to use the platform?
Devices: The ClickLMS platform will work on all mobile, tablet, laptop and computer devices that are ‘reasonably’ modern. Typically this means with Operating Software that has been updated at least in the past two years.
Browser: We recommend the latest version of Google Chrome, if this is not available to you, we recommend the latest versions of Mozilla Firefox or Apple Safari.
Internet connection: We recommend a wired or private Wifi connection with a minimum download speed of 5.0mb per second. You can check your internet speed at speedtest.net
We do not recommend using either a public Wifi connection or a mobile network 3G/4G as the system requires a constant open connection to your device to ensure CPD is recorded and rewarded correctly.
Still having trouble? We recommend closing all other internet tabs, or programs that could be using the internet or your device’s memory. Try clearing your browser cache. If all else fails, try restarting your device.
What is CPD?
CPD stands for Continuing Professional Development. It refers to the process of tracking and documenting the skills, knowledge and experience that you gain both formally and informally as you work, beyond any initial training. It’s a record of what you experience, learn and then apply.
Why does the platform track my CPD time?
In order to award online verifiable CPD, the platform will track that you are active and present in real time on any learning resource pages – documents, images, videos, audio, webinars. CPD time will only be awarded for consuming learning resources where the platform determines that you are active and present. This time is tracked down to the second.
CPD time is not currently awarded for time spent outside learning resources – e.g. searching the Course catalogue, updating your profile page, adding records to your PDP.
How does the platform track my CPD time?
In order to award online verifiable CPD, the platform will track that you are active and present in real time on any learning resource pages – documents, images, videos, audio, webinars. CPD time will only be awarded for consuming learning resources where the platform determines that you are active and present. This time is tracked down to the second.
CPD time is not currently awarded for time spent outside learning resources – e.g. searching the Course catalogue, updating your profile page, adding records to your PDP.
Why did I see an ‘Inactivity Alert’?
The platform has detected that for a certain period of time it did not detect any activity from you. If you respond positively to the inactivity alert, the system will continue to log your learning time.
If you do not respond the inactivity alert, the system will determine that you are present and therefore not actively learning. You may be deducted CPD time in these cases, as you can only be awarded CPD time where the system determines that you are active and present.
Why is the platform not loading?
Please check your internet connection, we recommend a download speed of at least 5.0mb per second for the best user experience. If your connection is slower than this certain features may take longer to load. You can check your internet speed at speedtest.net
The first time you visit the platform, or after we have made significant updates to the platform functionality, your browser will download the platform application to your browser – depending on your internet speed this process can take several seconds.
Please ensure you are trying to access the platform from a supported web browser – you can load the platform using Google Chrome, Microsoft Edge, Mozilla Firefox and Apple Safari.
Why is the site taking a long time to load?
Please check your internet connection, we recommend a download speed of at least 5.0mb per second for the best user experience. If your connection is slower than this certain features may take longer to load. You can check your internet speed at speedtest.net
The first time you load the platform, or after we have made significant updates to the platform functionality, your browser will download the platform application to your browser – depending on your internet speed this process can take several seconds.
Please ensure you are trying to access the platform from a supported web browser – you can load the platform using Google Chrome, Microsoft Edge, Mozilla Firefox and Apple Safari.
How do I register to the platform? / How do I register for the site?
Please contact a representative at the training company you are trying to register for. They will send you a registration link to the platform. During registration you will need to confirm your name, email address, login username and password you wish to use to access the platform. Following your submission of these details you will be emailed an activation link to enable your account for the first time.
For companies that offer paid registration products, you will also need a credit or debit card to complete payment. All major card types are accepted, and the payments are handled securely by our payments centre that is powered by ‘Stripe’, one of the World’s leading online payment systems.
I didn’t receive an activation email
Account activation emails will be delivered within a couple of minutes to the email address specified in the registration process, if this does not happen then please try the following steps;
Please check your spam/junk folders.
Please ensure you entered the correct email, in the correct format – common issues include incorrect email extensions; @gmail.com vs. @googlemail.com, or .co.uk vs .com
If you are not able to locate the activation email, please contact your platform administrator who can verify the email address and manually enable/activate your account if necessary.
I typed / spelt my name wrong during registering, how do I change it?
Please contact your platform administrator – they are able to update your name and/or username.
I registered with the wrong email address, how do I change it?
If you have access to the email address, please activate your account as normal, then from the ‘My Account’ page, accessible from the header bar within the platform, use the ‘Update Email Address’ section to update your email address. For future logins you will be required to use your updated email address. Confirmation of the Updated Email address will be sent to the old and new email addresses for your records.
If you do not have access to the email address, please contact your company admin who can update your account with the correct email address and activate your account.
How do I log in to the platform?
Navigate to the login page for your training company. This is normally companyname.clicklms.com (note there is no ‘www’ before the address). Enter the Login username or email you specified at time of registration with your password and click ‘Sign in’. We recommend you bookmark this page for future use.
The platform loads but I cannot log into the platform
Please check you have the correct address of the platform in the browser address bar. This is normally companyname.clicklms.com (note there is no ‘www’ before the address). We recommend you bookmark this page for future use.
Please ensure you are using the Login username or email address you specified at time of registration. If using your email address, please ensure you entered the correct email, in the correct format – common issues include incorrect email extensions; @gmail.com vs. @googlemail.com, or .co.uk vs .com
Please ensure you are using your most recent password.
If you cannot remember your password click ‘Forgot my password’ and enter the email address you used to register for the platform. A password reset link will be sent within a couple of minutes to the email address you specified. This link will be valid for 1 hour and can only be used once.
If you are still encountering issues please contact your platform administrator who can verify that your account is enabled and validate your correct Login username and password.
How do I find my platform administrator’s email address?
Your platform administrator’s email address is contained in many of the platform emails you will receive, including; Your activation email, any reset password email, any change email notification, or a webinar enrolment email
Why am I seeing an error 404 page?
Please check you have the correct address of the platform in the browser address bar. This is normally companyname.clicklms.com (note there is no ‘www’ before the address). We recommend you bookmark this page for future use.
In some circumstances you may see this if page if your admin has deleted the page you are looking for – for example an old course or module may have been removed from the platform.
Why does it say 500 error?
If you see this error it means we are updating the platform servers, normally to enhance the platform features and security credentials.
These updates normally only take 15 minutes to resolve, after which the platform will be available again.
Why does it say ‘My connection is not private’ when I try to load the login page?
Please check you have the correct address of the platform in the browser address bar. This is normally companyname.clicklms.com (note there is no ‘www’ before the address.). Some browsers will return the message ‘My connection is not private; if the incorrect address is entered.
All ClickLMS platforms are protected with an SSL certificate, which prefixes the platform address with HTTPS:// and all registration, login and any payments are handled with up to date encryption standards to protect your details.
I forgot my password, what do I do?
Navigate to the login page, this is normally companyname.clicklms.com (note there is no ‘www’ before the address.). Click ‘Forgot my password’ and enter the email address you used to register for the platform. A password reset link will be sent within a couple of minutes to the email address you specified. Click the link to return to the platform and enter a new password. This link will be valid for 1 hour and can only be used once.
When resetting your password please note the new password must be at least eight characters long, contain at least one uppercase letter, one lowercase letter and one number. For optional extra security you can add one or more special characters.
I didn’t receive a password reset email?
Password reset emails will be delivered within a couple of minutes to the email address specified in the ‘Forgot my passowrd’ process, if this does not happen then please try the following steps;
- Please check your spam/junk folders.
- Please ensure you entered the correct email, in the correct format
- Please try the ‘Forgot my password’ process again.
If this does not resolve your password reset, please contact your platform administrator.
I tried to reset my password and received an email that says no account was found with this address.
Please ensure you entered the correct email, in the correct format, that you registered to the platform with. Password reset links will only be sent to emails that are registered to the platform.
The reset password link is invalid or says it has expired.
The reset password link is valid for 1 hour and can only be used once. If the link has expired, please try the ‘Forgot my password’ process again. If this does not resolve your password reset, please contact your platform administrator.
What is my Login username?
This is the name you created at the time of registration and is unique to you. You can find your Login username in the Welcome email you received after registration and also on your ‘My Account’ page from within the platform.
You can use either your Login username or your registered email to login into the platform.
Can I add or change my profile picture?
From the ‘My Account’ page, accessible from the header bar within the platform, you can upload a profile picture by either clicking on the existing profile picture and uploading a JPG or PNG image, or by dragging a JPG or PNG image onto the page. Note the maximum file size for a profile picture is 3MB and we recommend a square image for the optimal rendering.
How do I remove my profile picture? / How do I delete my profile picture?
From the ‘My Account’ page, accessible from the header bar within the platform, click the red cross icon at the top right of your existing profile picture.
How can I update my email address? / How can I change my email address?
From the ‘My Account’ page, accessible from the header bar within the platform, use the ‘Update Email Address’ section to update your email address. For future logins you will be required to use your updated email address. Confirmation of the Updated Email address will be sent to the old and new email addresses for your records.
How do I reset my password? / How do I change my password?
From the ‘My Account’ page, accessible from the header bar within the platform, use the ‘Change Password’ section to update your password. You will require your old password as well as specifying your new password.
When changing your password please note the new password must be at least eight characters long, contain at least one uppercase letter, one lowercase letter and one number. For optional extra security you can add one or more special characters.
I received an email saying my password was changed, but I didn’t request this
Please contact your company admin.
How do I add/edit my GDC accreditation number?
From the ‘My Account’ page, accessible from the header bar within the platform, enter your number in the ‘GDC Accreditation No.’ section and click ‘Update’ to save.
How do I add/edit my Job title to my profile?
From the ‘My Account’ page, accessible from the header bar within the platform, enter your job title in the ‘Job title’ section and click ‘Update’ to save.
Can I add/edit some information about me on my profile?
From the ‘My Account’ page, accessible from the header bar within the platform, enter your details in the ‘About me’ section and click ‘Update’ to save.
Where do I find courses available to me?
After logging into the platform, click ‘Course Catalogue’ in the header bar. All courses that are available for purchase or enrolment will be displayed.
Your administrator may also have pre-enrolled you to some courses that you will find in the ‘My Courses’ section accessed from the header bar.
How do I search for courses in the catalogue?
Search by newest/oldest:
- At the top of the Course Catalogue page, toggle the “Sort by:” field to either Newest or Oldest
Search by course category:
- At the top of the Course Catalogue page click/tap the ‘Categories’ button to expand the section. Next to each category click the box the filter by each category. Multiple categories can be searched at the same time.
- To remove a category from the search criteria click/tap the ‘Categories’ button and click on the category you want to remove.
Search by course title or keywords:
- At the top of the Course Catalogue page type your search phrase into the search box. The page will automatically update as you type.
Clear all filters:
- At the top of the Course Catalogue page click/tap the “X” to clear all filters.
Why are some courses already in my ‘Current Courses’ area?
Your platform administrator and course providers are able to auto-enrol their learners to course materials, these are the courses you see already in the ‘My Courses’ area.
What are Categories?
Categories are used by course publishers to classify courses by subject matter, or by job role. You can search the catalogue by Category to find courses that correspond to your learning needs.
What are tags?
Tags are used by course publishers to mark courses by key words, e.g. by content type, assessment type, subject matter, or by job role. You can search the catalogue by Tag to find courses that correspond to your learning needs.
Where do I find courses I am enrolled to?
From the header menu, click ‘My Courses’. This will take you to your ‘Current Courses’ area. All courses you are currently enrolled to will appear in the list below.
Courses you have not yet started will show a ‘Start’ button on the right hand side of the course placeholder.
Courses you are in the process of taking will show a ‘Continue’ button on the right hand side of the course placeholder.
Where do I find courses I have already completed?
From the header menu, click ‘My Courses’. Then click ‘Completed courses’ in the sub-header to show all courses you have completed on the platform.
Where do I find courses I have added to my wishlist?
From the header menu, click ‘My Courses’. Then click ‘Wishlist’ in the sub-header to show all courses you have added to your wishlist.
What does ‘Add to wishlist’ mean?
‘Add to wishlist’ is a way of bookmarking courses you may wish to enrol to in the future. You can find the courses you have bookmarked by clicking ‘My Courses’ in the header menu, then clicking ‘Wishlist’ in the sub-header.
How do I buy a course?
Either, directly from the ‘Course Catalogue’ or your ‘Wishlist’, click the ‘Buy’ button next to course that interests you. You will be taken to a secure payment page to complete your payment details. All major credit and debit cards are accepted. Upon successful payment you can begin taking the course straight away or exit the page and take the course later by navigating to your ‘Current courses’ area.
Or, from the course preview page, click the ‘Buy’ button. You will be taken to a secure payment page to complete your payment details. All major credit and debit cards are accepted. Upon successful payment you can begin taking the course straight away or exit the page and take the course later by navigating to your ‘Current courses’ area.
How do I use a discount code?
On the secure payment page please enter the discount code and press ‘Apply’. This will adjust the course price payable according to the discount code amount.
The secure payment page for courses is reached by clicking the ‘Buy’ button on the course overview page or directly from the course placeholder in the ‘Course catalogue’ or ‘Wishlist’.
Why am I not able to buy a course?
A payment error alert will notify you with the reason why your payment could not be processed. Please follow the instructions shown in the payment error alert to try to resolve.
If you continue to have problems making a payment, please contact your platform administrator, they may be able to take an offline payment and issue you with a 100% discount code to redeem against the course on the platform.
I cannot make a payment on the platform / It won’t accept my payment card?
A payment error alert will notify you with the reason why your payment could not be processed. Please follow the instructions shown in the payment error alert to try to resolve.
If you continue to have problems making a payment, please contact your platform administrator, they may be able to take an offline payment and issue you with a 100% discount code to redeem against the course on the platform.
Why am I seeing error messages when making a purchase?
A payment error alert will notify you with the reason why your payment could not be processed. Please follow the instructions shown in the payment error alert to try to resolve.
If you continue to have problems making a payment, please contact your platform administrator, they may be able to take an offline payment and issue you with a 100% discount code to redeem against the course on the platform.
Can I pay in a different currency?
Each training platform is configured to take payment in one currency. If your payment card is uses a different currency then the payment will be converted into the platform currency by your card issuer. Note there may be additional charges for currency conversion from your card issuer, so please check you are aware of these with your card issuer before purchasing.
How do I take a course I have enrolled to?
From the header menu, click ‘My Courses’. This will take you to your ‘Current Courses’ area. All courses you are currently enrolled to will appear in the list below.
Courses you have not yet started will show a ‘Start’ button on the right hand side of the course placeholder.
Courses you are in the process of taking will show a ‘Continue’ button on the right hand side of the course placeholder.
Your course will contain at least one module, which contain learning resources and sometimes a Questionnaire. All learning resources and Questionnaires in the course must be completed to finish the course.
What does ‘Mark as Completed’ mean?
‘Mark as Completed’ must be clicked by you in order to notify the platform that you have finished the learning resource, only once all learning resources and Questionnaires in the course are completed, can you finish the course.
In cases where there is a Questionnaire, ‘Mark as Completed’ must be clicked by you for each learning resource in the module in order to activate the end of module Questionnaire.
Why do I have to mark resources as completed?
‘Mark as Completed’ must be clicked by you in order to notify the platform that you have finished the learning resource, only once all learning resources and Questionnaires in the course are completed, can you finish the course.
In cases where there is a Questionnaire, ‘Mark as Completed’ must be clicked by you for each learning resource in the module in order to activate the end of module Questionnaire.
How do I complete a course?
To complete a course all learning resources must be completed and all applicable questionnaires must be successfully passed.
You can see how you are progressing by checking the ‘Progress’ percentage at course level and module level on the course overview page.
- A completed module will show ‘Progress’ as 100%.
- A completed learning resource is identified with a green tick symbol.
- A completed questionnaire is identified with the word ‘Passed’ in green.
How do I get out of fullscreen view?
Please click the expansion icon at the bottom right of the screen to exit full screen. On laptops/desktops you can click escape on the keyboard to exit full screen.
Why can I not take the test / questionnaire? / Why is the button not working when I click it?
In cases where there is a Questionnaire, all preceding learning resources in the module must be completed in order to activate the end of module Questionnaire.
A completed learning resource is identified with a green tick symbol in the course overview page.
Why is the video / audio file loading slowly?
Please check your internet connection, we recommend a download speed of at least 5.0mb per second for the best user experience. If your connection is slower than this videos may take longer to load. You can check your internet speed at speedtest.net
The quality of the video file is dependent on the training provider. If they have uploaded high quality videos which have a larger file size, then there may be some delay in the video streaming. Please contact your platform administrator to raise your concerns.
The video quality / audio quality is not good.
Please check your internet connection, we recommend a download speed of at least 5.0mb per second for the best user experience. If your connection is slower than this videos may take longer to load. You can check your internet speed at speedtest.net
The quality of the video / audio file is dependent on the training provider. If they have uploaded lower quality videos, then there may be some delay in the video streaming. Please contact your platform administrator to raise your concerns.
Can I make a learning resource fullscreen?
Yes, please click the expansion icon at the bottom right of the resource container to expand to full screen.
Why can I not fast forward a video / audio file?
In order for the platform to award verifiable CPD/CE, we must ensure that all video content has been watched by the learner and/or all audio content has been listened to by the learner. For this reason the first time you watch a video resource or listen to an audio resource, you cannot fast forward these files.
Once a video or audio file has been completed for the first time you can fast forward and rewind as you like
Can I play the video / audio file at a faster speed?
No, this feature is not currently supported on the training platform as we track active learning time and award verifiable CPD based on the duration of the video or audio file.
Can I rewatch a video / listen to an audio file again?
Yes, once you have completed a resource you can rewatch or listen to it as many times as you wish by accessing the resource from within the course overview page.
Can I earn more CPD after I finished a course?
If you did not earn the full CPD available for a course, you can return to the course and the specific resources where you have a shortfall to get the additional CPD. Once you have finished you will need to go to the ‘My Certificates’ page and regenerate your certificate for the course with the updated CPD time.
How do I get my certificate?
Upon completion of a course you will be emailed a certificate in PDF format and a summary of your course results.
Your certificate is also saved in the ‘My Certificates’ section on the platform. To access your certificate from the platform, in the header menu hover over your name at the top right and then click ‘My Certificates’ in the drop down menu. All your certificates will be listed here. Click the certificate you wish to view and it will open as a PDF in a new window. Note some browsers block pop ups so look for a notification in the browser asking if you wish to view the file.
Your certificate is also saved in the ‘My PDP’ section on the platform. To access your certificate from the platform, in the header menu hover over your name at the top right and then click ‘My PDP’ in the drop down menu. Next click ‘Activity Log’ and the page will load with a record of all courses you have completed and link to each certificate. Note some browsers block pop ups so look for a notification in the browser asking if you wish to view the file.
How do I put my GDC number on my certificates?
If you have already added your GDC number to your profile, then this number will automatically be published to all certificates issued on the platform.
If you have not yet added your GDC number to your profile then hover over your name at the top right of the header menu and click ‘My Account’ page in the dropdown menu. Enter your number in the ‘GDC Accreditation No.’ section and click ‘Update’ to save.
Future certificates will automatically include your GDC number
Previous certificates can be re-issued with your GDC number from the ‘My Certificates’ page.
To access, please hover over your name at the top right and then click ‘My Certificates’ in the drop down menu.
In the ‘Re-issue certificate’ section choose the course title from the dropdown menu and click ‘Generate’. Your new certificate will display below.
Why did I get logged out of my course?
The platform has detected that for a certain period of time it did not detect any activity from you. After this time an inactivity alert is triggered which if you do not respond to, leads to you being logged out of the course. This is to ensure that you are only awarded CPD time where the system determines that you are active and present.
Why did I not earn the full amount of CPD?
The platform will track your actual active learning time, which can in some cases be less than the max CPD time determined by the course publisher. Next to each learning resource the max CPD time that can be awarded is published in the course overview page.
Your actual learning time may be shorter than this if you have completed reading or image resources faster than the max CPD time set by the course publisher.
Webinar – The platform will track your actual learning time when you are determined to be active and present.
If you did not earn the full amount of CPD that was published in the course this may be due to several reasons;
- Late arrival to the webinar – if you were not present at the beginning of the webinar this time will not be included in your CPD time.
- Early departure from the webinar – if you were not present at the end of the webinar this time will not be included in your CPD time.
- You were logged out during the webinar – if you were not present for a period of time during the webinar this time will not be included in your CPD time.
- System detecting inactivity – if the system detected you were not active and present for a certain time and you did not respond to the inactivity alert, the system will log you out of the webinar and deduct this time from your CPD time.
Why did the video start further back?
The platform has detected that for a certain period of time it did not detect any activity from you and you did not respond to the inactivity alert. In this case the video is rewound to where activity was last detected and paused for you to restart your learning.
Why can I not click the webinar ‘Join’ button in the course overview page?
This link will only become active 10 minutes before the scheduled start time of the live webinar event. If the event starts in less than 10 minutes and the button is still not active please refresh the page.